
The Web Store will display a pop-up with permissions for that extension.Click this Add to… button to download and install the Chrome extension.You’ll see a large Add to Chrome button (or, if you’re using another Chromium-based browser like Brave, this button might say Add to Brave instead). Once you find the extension you want, and you’ve verified its safety (see section above), click into the home page for that particular extension on the Chrome Web Store.
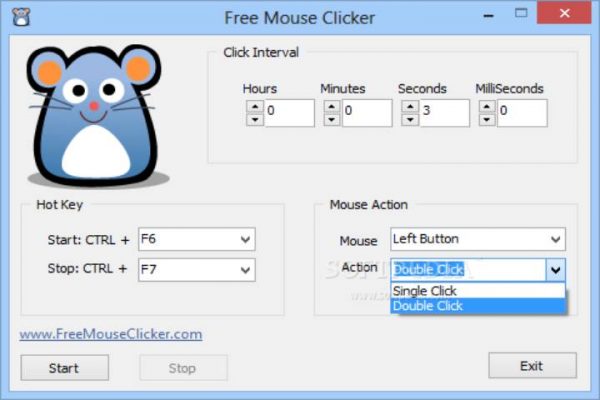
Note: Despite this caveat about bad extensions, the Chrome Web Store is still the most reputable place to find verified extensions for Chrome and other Chromium-based browsers (like Brave). So make sure the extension looks trustworthy. While the Chrome Web Store usually filters harmful or malicious extensions, the system isn’t foolproof: some bad extensions can slip through the cracks. Before you install, be sure to check the total downloads of the extension, and read its ratings and reviews. To find extensions, you’ll start in the Chrome Web Store, and search by category. Note: If you’re already using the Brave browser, check out this guide adding extensions to Brave. How to get the benefits of Google Chrome extensions, and protect against their risk. So what to do? How do you customize your browser while protecting against these security risks? In this article, we’ll discuss how to find, install, and safely manage your extensions. Or the extension could be “spoofed” (meaning it’s an imposter version of the real thing) in an attempt to collect user data.
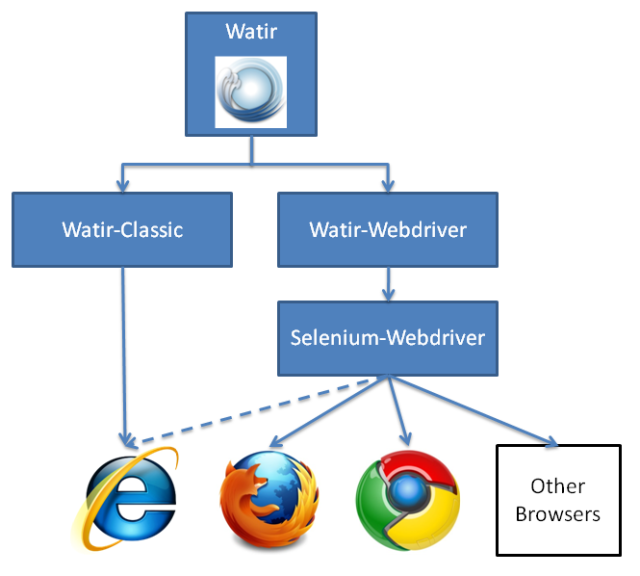
Sometimes their code isn’t kept up to date, meaning they actually increase risk of hacking. But extensions have their own unique security and privacy risks. These extensions (or plugins) let users add extra security or other tools to the out-of-the-box functionality of the browser. Third-party extensions can customize your browser.

Using Chrome extensions in Brave for the best privacy.


 0 kommentar(er)
0 kommentar(er)
